こちらで作ったアバターと、HDMI分配器やwebカメラ等を使い実際にゲーム配信できるかテストしてみたので、今回はその手順を紹介してみようと思う。
使った機材
ゲーム配信を行うにはそれなりに機材が必要、ゲーム画面だけならWebカメラは必要ない、
webカメラ(アバターのフェイストラッキング(表情の追従)に必要)
HDMI分配器(2出力が理想)
HDMIキャプチャ
これでアバターの表情の表現やHDMIのキャプチャが可能に、
配線としてはこんな感じ、
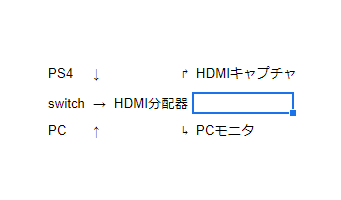
これでデュアルモニタなら実際のゲーム画面を見ながら、配信画面がどうなっているかの確認が可能に。
使ったソフト
アバターを使う場合も使わない場合も「OBSstudio」は最低限必要、
OBSstudio
配信用ソフト、設定などに手間がかかるが、一度設定してしまえば気軽に配信できる。
VRoidstudio
ある程度アバターの容姿がプリセットされている、
インストーラでダウンロードできるほか、steamでも配信されている、
3tene free版
こちらもsteamで配信されている、
「VRoidstudio」で作成したモデルをこちらに取り込むことで、フェイストラッキングなどが可能になる。
OBSstudioの設定をする
OBSstudio(以下OBS)で配信するにはHDMIキャプチャから音声を出すための設定をしたり、アバターを使うなら、ゲーム画面にアバターを重ねる必要があるので、そのための設定をしていく。
OBSの初期設定
初回起動時に配信特化にするか、録画特化にするか聞かれるので、配信を主に選択する、
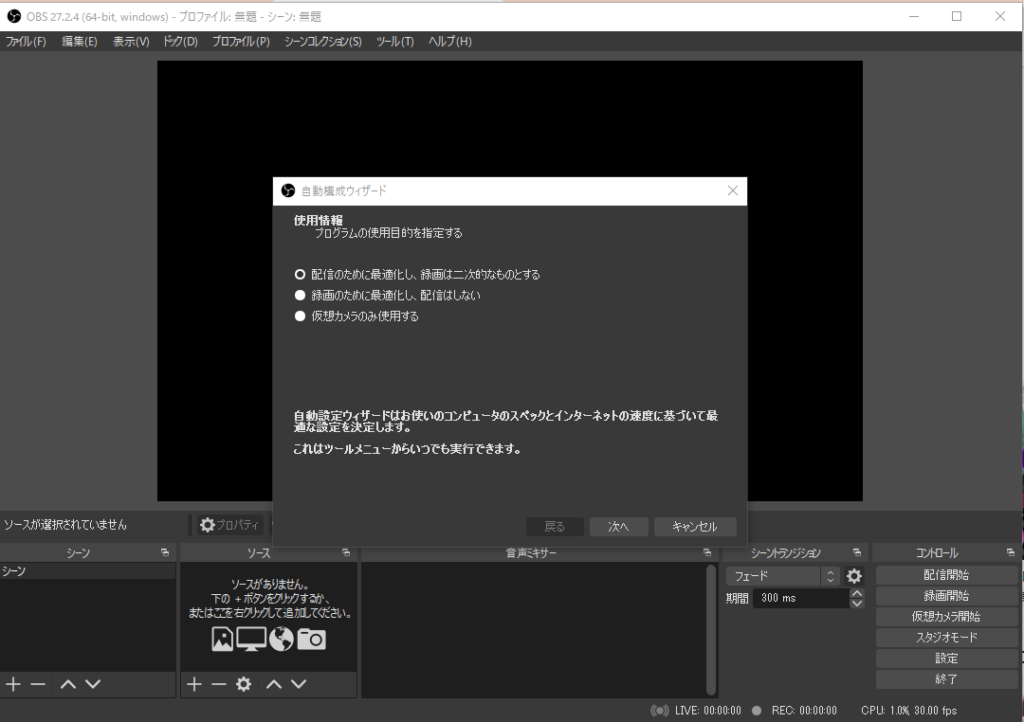
画面の解像度を聞かれるのでOKを押して、次の配信は自分が配信したいプラットフォームを選択して、「次へ」これで初期設定は完了。
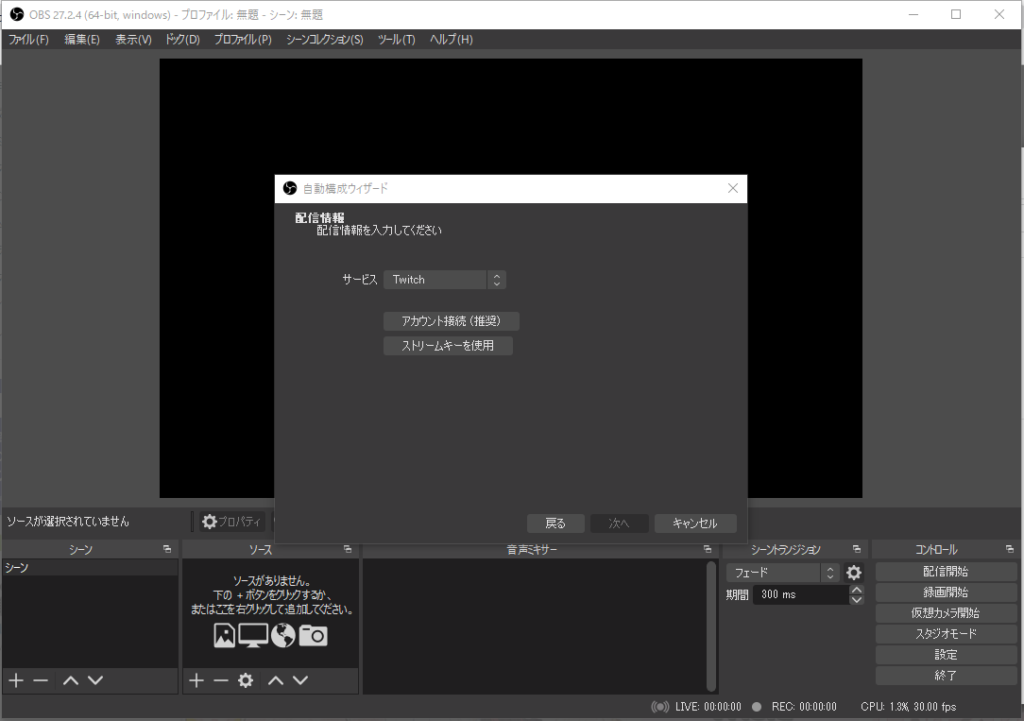
画面にゲームのキャプチャを表示する
下の複数あるウィンドウから、「ソース」ウィンドウの下の+ボタンを選択して、「映像キャプチャデバイス」を選択する、
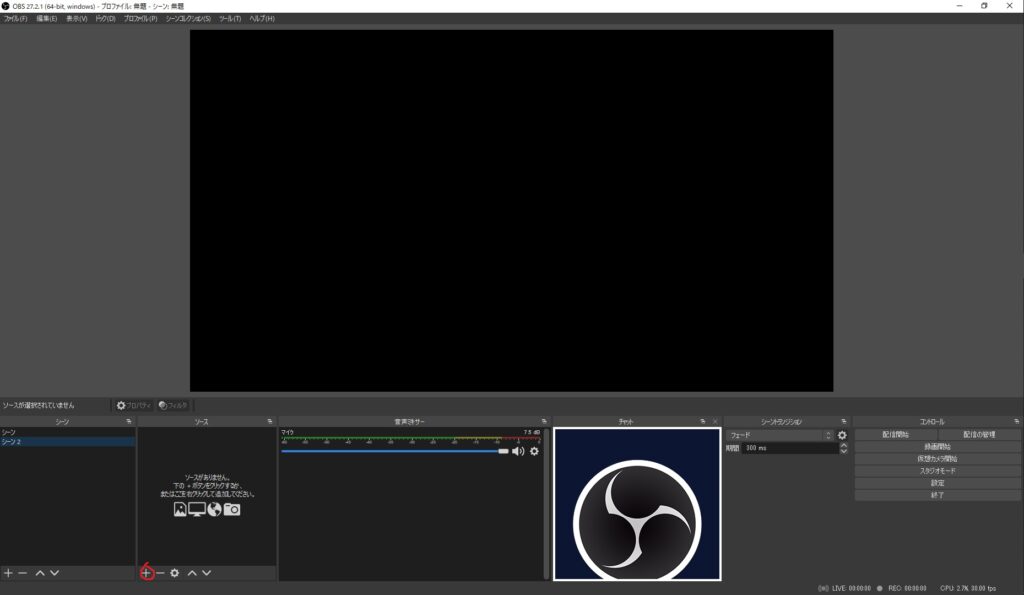
webカメラ等、デバイスの選択が求められるので、「USB-VIDEO」を選択、
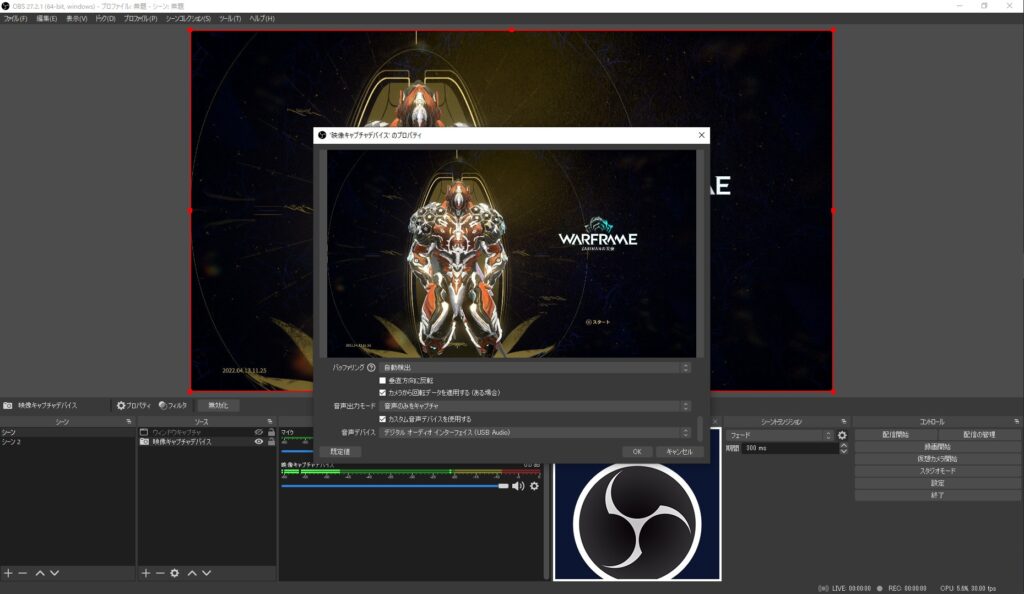
しかしこのままだとキャプチャデバイスからの音が反映されないので、下にスクロールして「カスタム音声デバイスを使用する」にチェックを入れて「デジタルオーディオインターフェース(USB Audeo)」を選択、これでPS4やswitch等のゲームを配信できるように。
3Dモデルを動かす
次に「VRoidstudio」で作成したアバターを「3tene free」にインポートして動かす、
まずはインポートした自分のアバターを選択したら、右最上部の「トラッキングの開始」を選択してトラッキングメニューを開く、
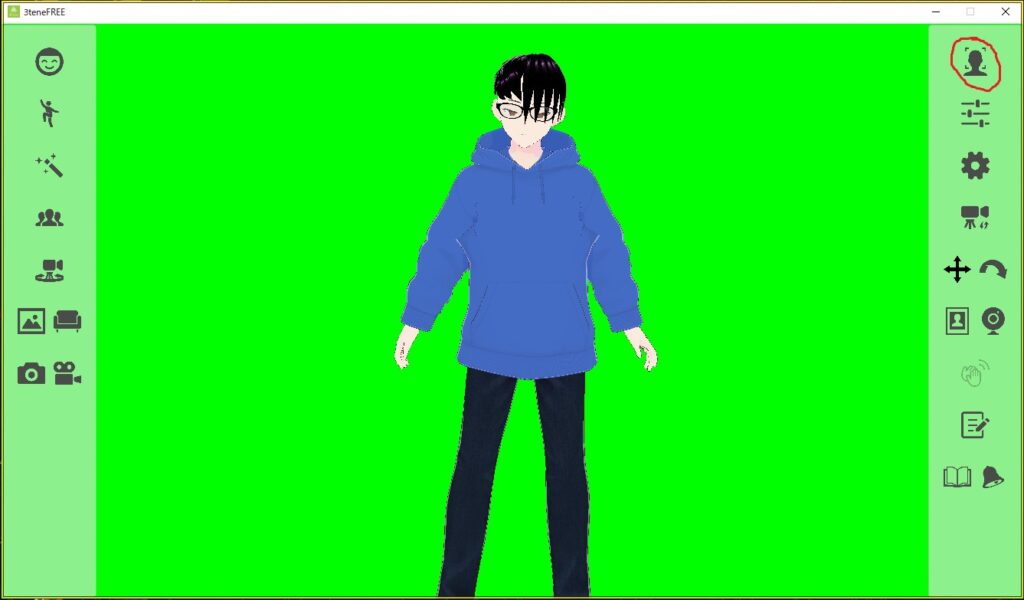
「フェイストラッキング」と「リップシンク」を開始、モデルが動き始めたら成功、
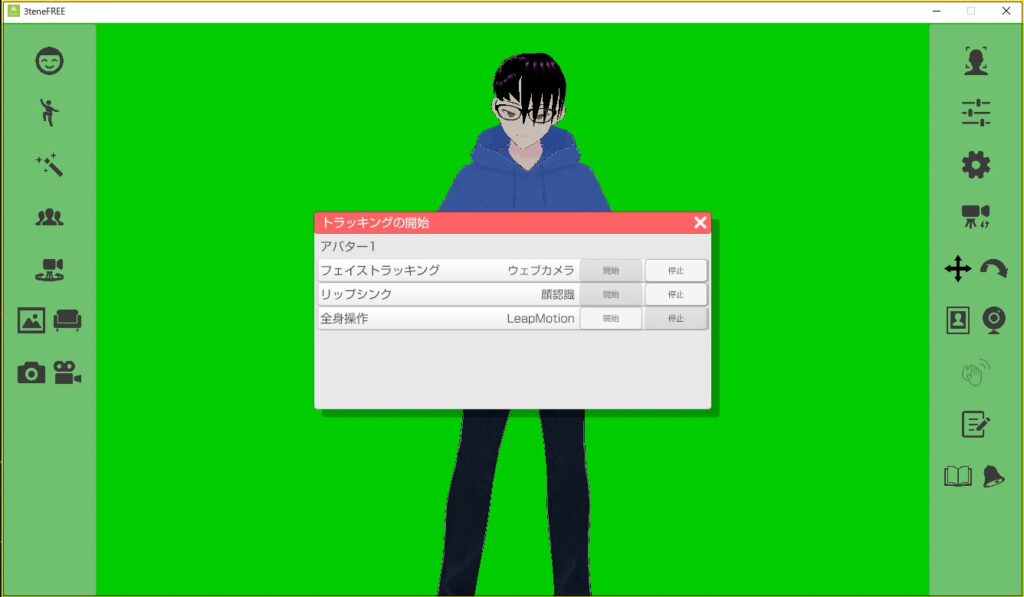
自分の顔をwebカメラに向けてwebカメラのリセットを押すと、モデルが正面を向いてくれる。
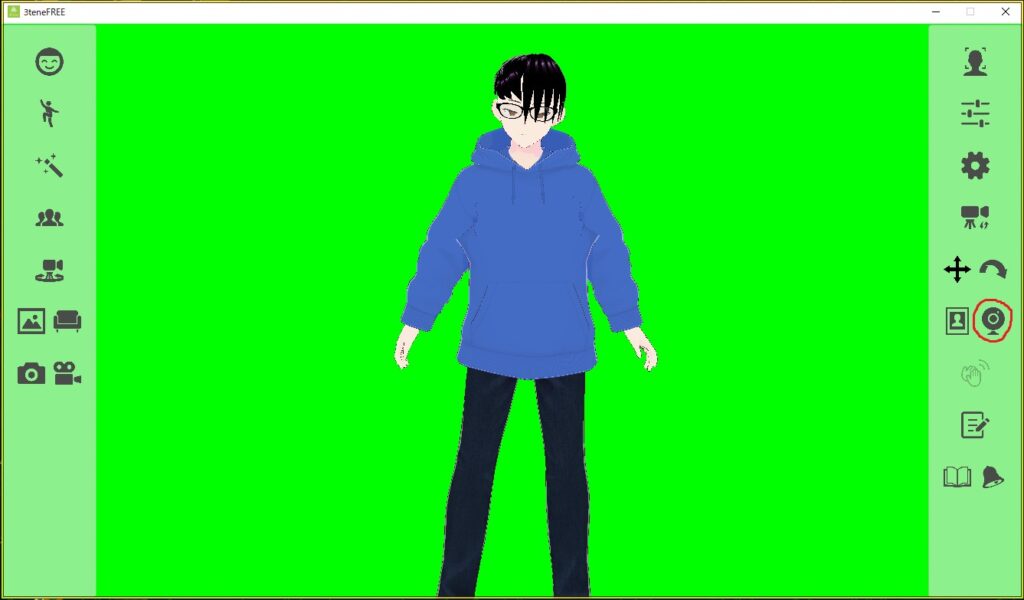
これで3tene側の設定は完了、このまま閉じずに、OBSstudioに移る。
ゲーム画面とアバターを重ねる
ゲームの画面を追加したときのように、「ソース」の+ボタンをおして、「ウィンドウキャプチャ」
を選択、
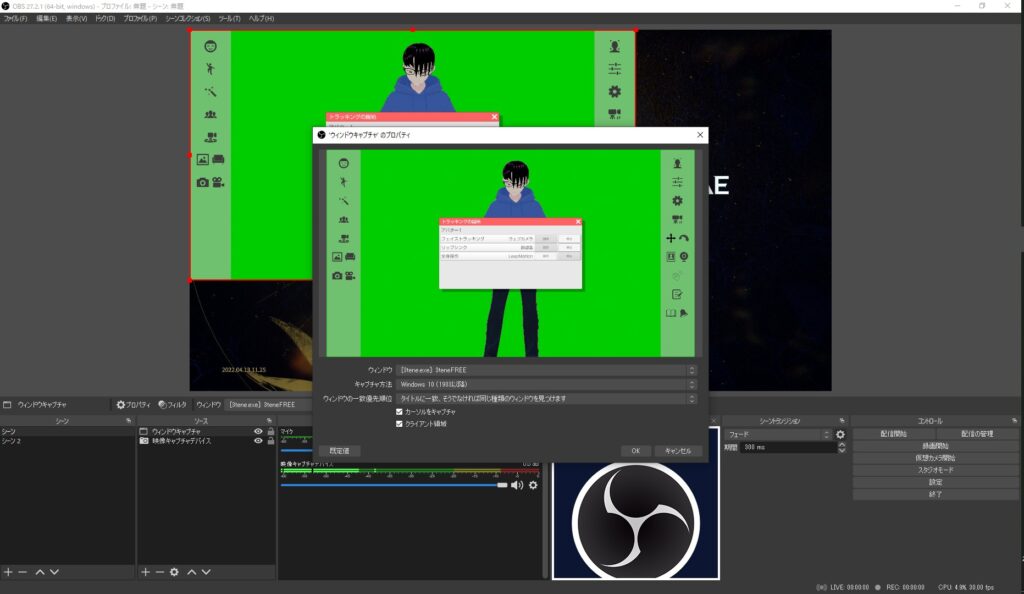
「ウィンドウ」を「3tene」に選択して、「キャプチャ方法」を「Windows10」に設定、これで、「3tene」のウィンドウがゲーム画面上に表示される…がこのままだと画面が大きいうえに設定画面が邪魔なので、「alt」キーを押しながら「3tene」のウィンドウの左右を狭めることで、アバターのみの表示が可能となる。
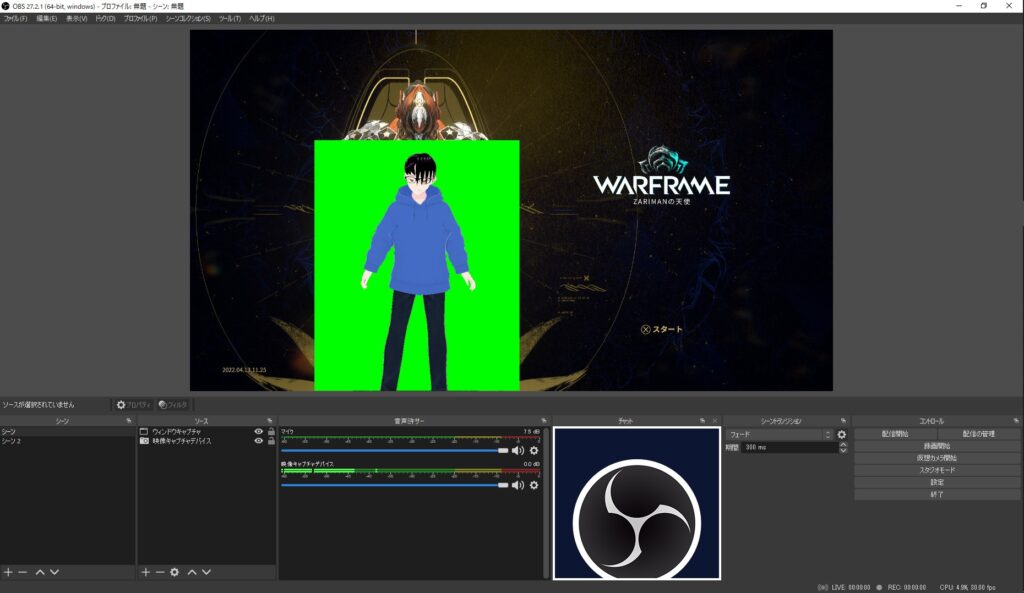
次に「3tene」のウィンドウを右クリックして、フィルタを選択、クロマキーで緑の部分を抜いてしまう、
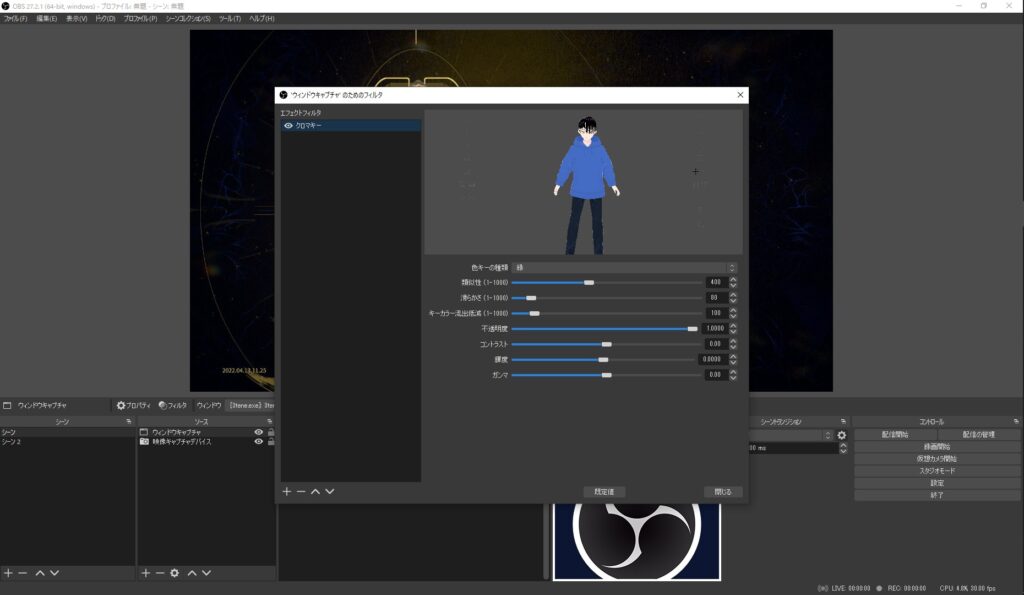
そしたら、任意の位置にアバターを置いて準備完了、
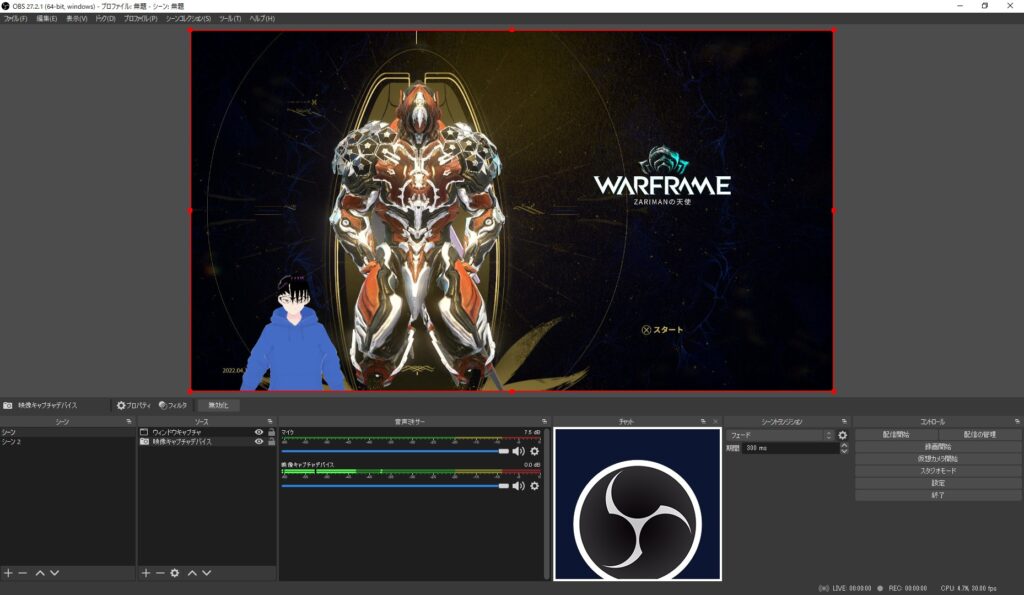
あとは、YouTubeなどでツール配信を行えばこの画面で、配信ができる。
最後に
うまく伝わっただろうか、
アバターが必要ないなら、アバターを追加しないだけで配信は十分に可能なので、ゲーム配信してみたい方はぜひチャレンジしてみてほしい。
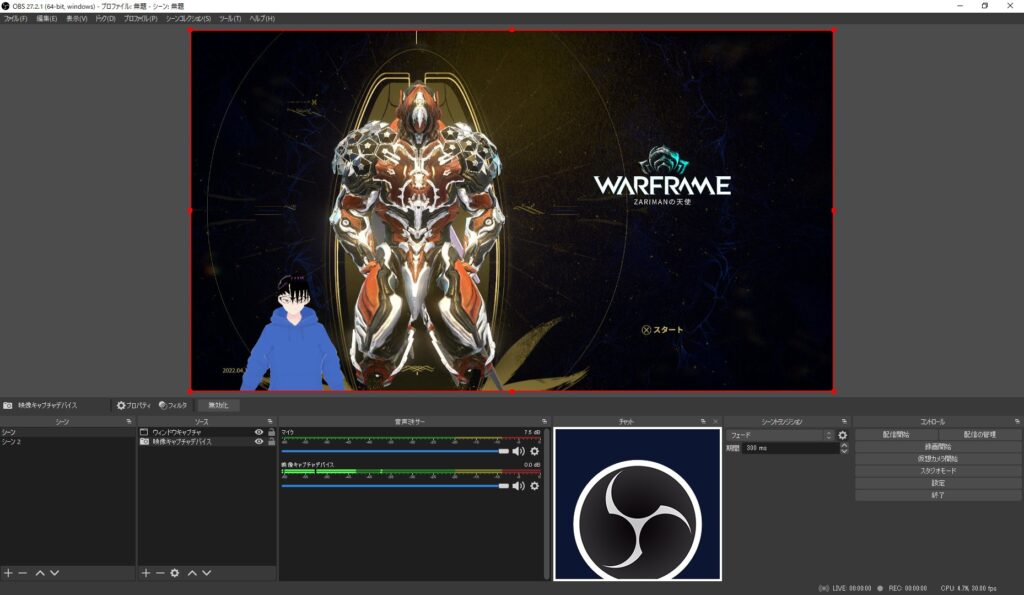
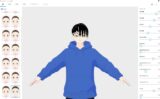
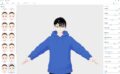

コメント