「Skyrim」も「Fallout 4」もどちらも有名で長年愛されているゲームだ、特に共通点として、「製作会社が同じ」「MOD文化が今でも続いている」「自由度が高い」などがあげられる、
なんとPS4版の「The Elder Scrolls V: Skyrim Special Edition」や「fallout 4」でもMODの導入が出来ていたのである、
…どうやら去年から「BethesdaNet」というコンシューマー向けMODサイトにアクセスできなくなるトラブルが発生して、MODの導入が不可能になってしまったようだ、
それでも、もともと自由度が高いゲームなので、コンシューマーしか持っていない方にも、お勧めしたいソフトだ、希望的観測だが再びMODが入れれるようになるかもだし…
…と思ったらPS5版が登場すると同時にアップデートが入り、再びMODが導入できるようになった。
PS5版へのアップデートには100円かかるが、特に操作せずともPS4版のセーブデータを引き継げるのでおすすめ。
気を取り直して、今回紹介するPC版だが、購入はスカイリムは「Special Edition」か10周年記念の「Skyrim Anniversary Edition」がおすすめ特に「Anniversary Edition」は釣りや新しいクエストなどが追加されてさらにやりごたえが増している。
fallout 4は「Fallout 4: Game of the Year Edition」がおすすめ、
どちらも進めている理由に「DLCが標準でインストールされている」ことがあげられる、
MODの前提として、DLCが必須となる場合があるので、スタンダードエディションを安く買うより、こっちを買ってしまう方が価格的にもお得なのだ。
では、この両作のMODの導入手順を紹介していこう。
MOD管理ツールをインストールする
「Skyrim」「fallout 4」のMOD導入に共通していることは、「Minecraft」のように直接ゲームのフォルダにMODを入れるのではなく、「MOD管理ツールにMODをインストールする」事、
もちろん管理ツールは複数あるが、今回は他のゲームのMODも管理できる「Vortex」を紹介していく。
「Nexus Mods」にアクセスする
「Nexus Mods」は「Skyrim」や「fallout4」等のMODが投稿されている大手サイトで、「Vortex」に直接MODをインストールできる、
登録しなくてもMODのインストールはできるが、R18表現のMODなどが入れられない、
R18のMODを入れる予定がない人はスキップしても構わない、
こちらから「Nexus Mods」にアクセスして左上の「REGISTER」をクリック、
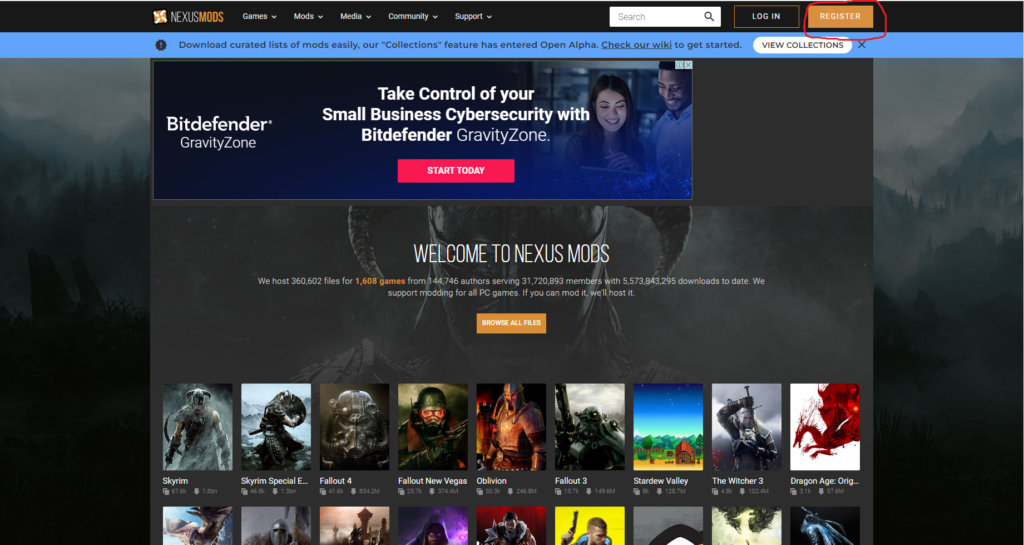
次に「Email」欄にメールアドレスを入力して、「私は人間です」にチェックを入れる、そしてその下にあるオレンジの「VERIFY EMAIL」をクリック、
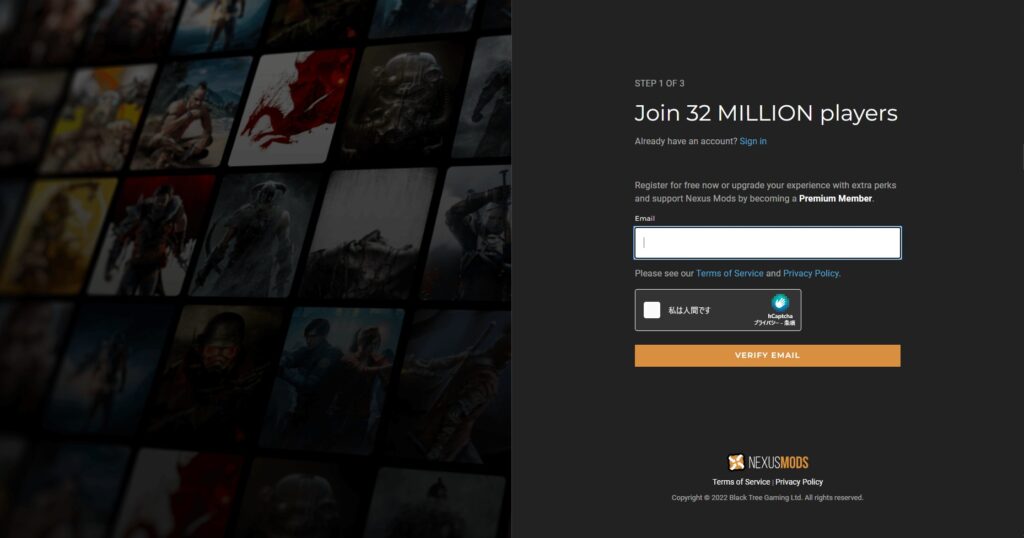
そうするとこのような画面に切り替わり、先ほど入力したアドレスに4ケタのコードが届くので、それを入力する(届かない場合は迷惑メールを確認、それでもなかったら4ケタの数字入力欄の上にある「Resend email」をクリック)
入力したらユーザーネームとパスワードの設定画面に移る、パスワードは大文字小文字、数字を含んだ12文字以上が条件である、
下のチェックボックスは下のだけチェックを入れて、設定したらオレンジのボタンになった「CREATE MY ACCOUNT」をクリック、

次の画面は「Nexus Mods」へ寄付をするかの画面なので右上の「×CLOSE」ボタンをクリック、
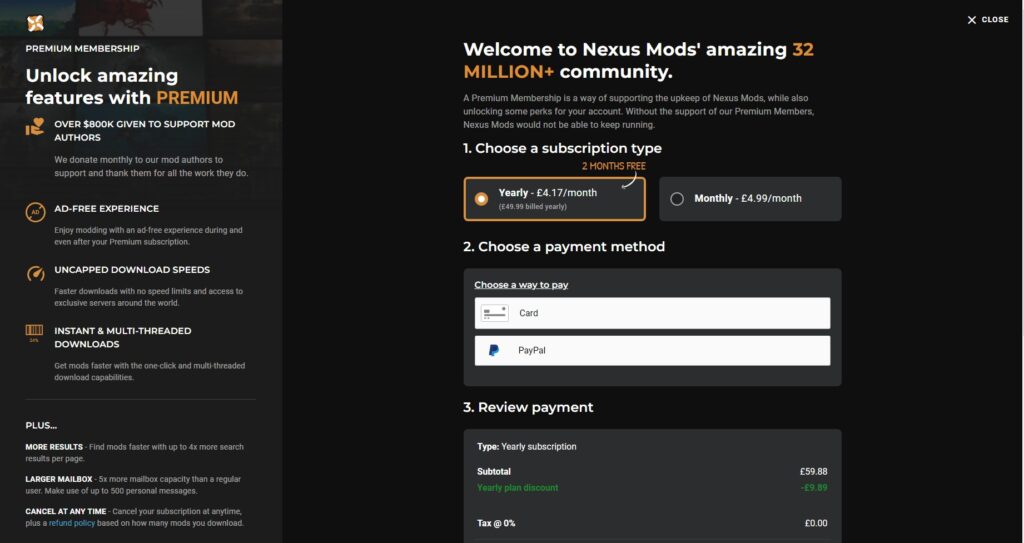

この画面まで来たら登録完了、左上の「<HOME」をクリック、取り扱っているゲームの一覧が見れる、
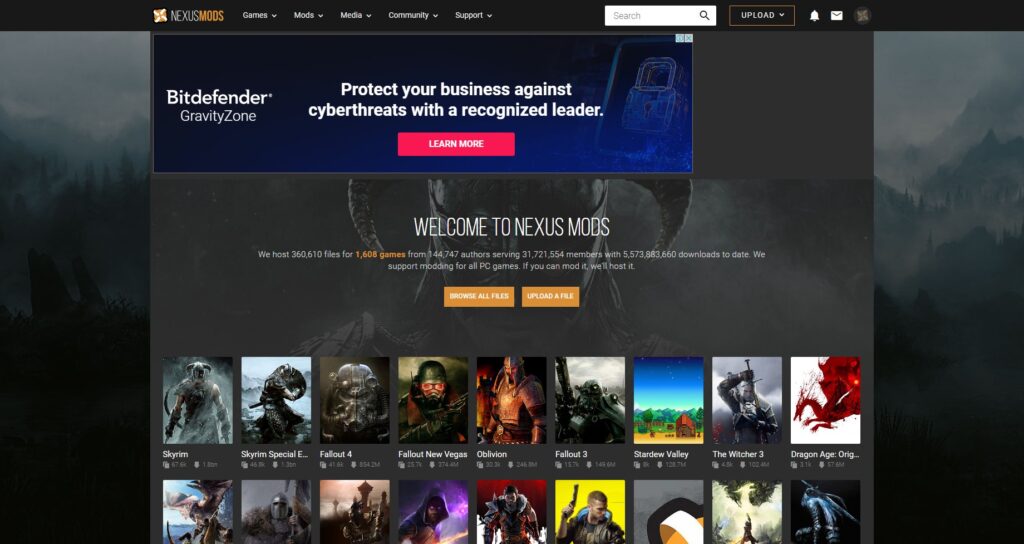
「Vortex」を入手する
こちらから「Vortex」を入手する、オレンジ枠内の「Dowload the latest version now」をクリックすると「Vortex」のページ移るので、スクロールして「MANUAL DOWNLOAD」をクリック、
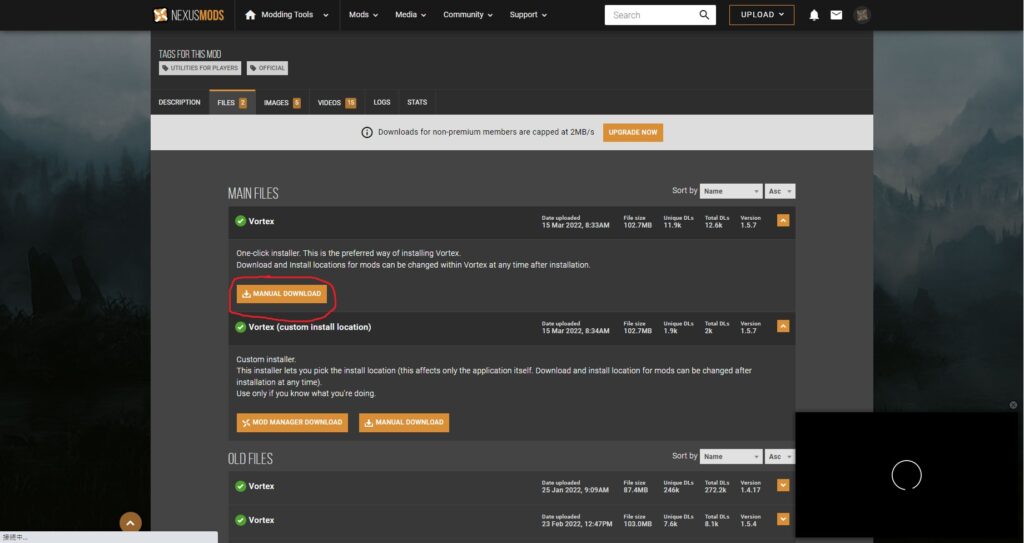
無料会員だとプレミアム会員になってダウンロードするのか、無料会員のままダウンロードするのかの選択肢が出てくるので、「SLOW DOWNLOAD」をクリック、5秒待つとダウンロードが開始される、
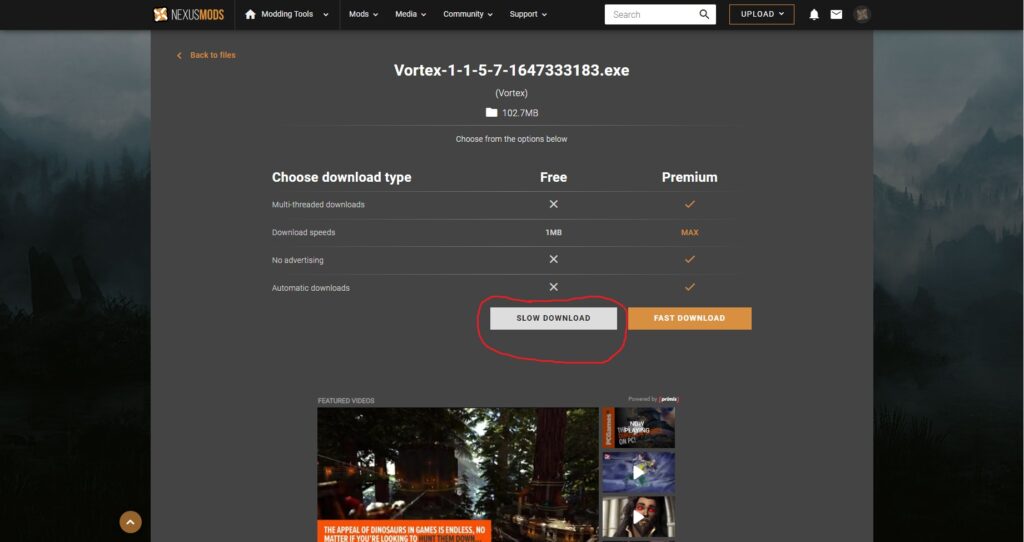
「Vortex」のインストール
まずはダウンロードした「Vortex」をダブルクリックしてインストールする、
インストールされた場合自動で開くが英語の場合、左メニューバーの「Settings」をクリック設定画面の一番上の「English」を「日本語」に変更して再起動すると、すべてのインターフェースが日本語に変更される、
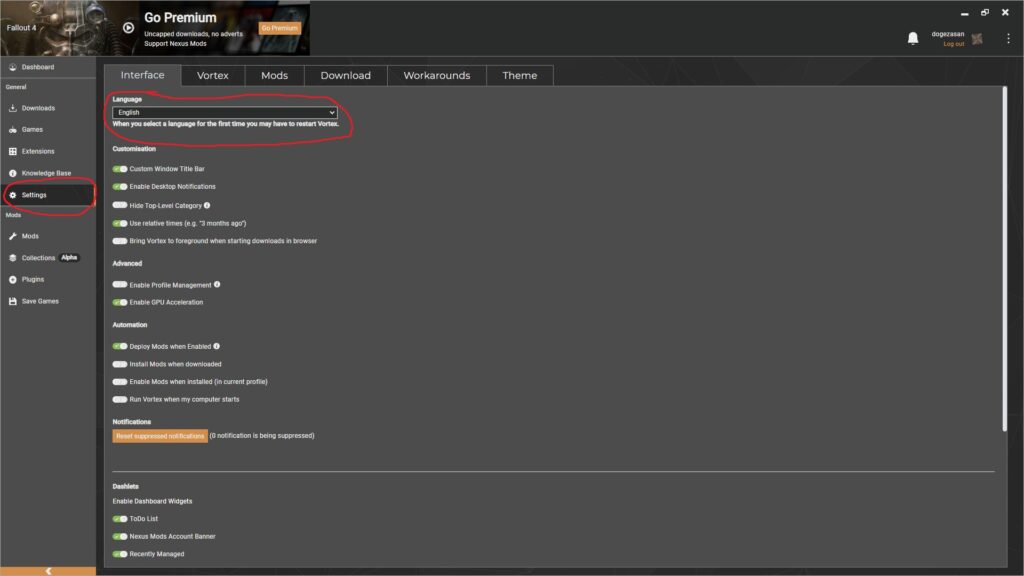
「Vortex」と「Nexus Mods」の連携
R18のMODを入れない場合はこちらも必要ない、
上の方に「登録またはログインしよう」という項目があるので「ログインまたは登録」ボタンをクリック、

クリックするとブラウザが立ち上がり、ブラウザで「Nexus Mods」にログインしてある場合、次の画面が出てくるので、「AUTHORISE」をクリック、これで連携は完了、
ログインしていない場合はログイン画面が表示されるので、そこからログインする。
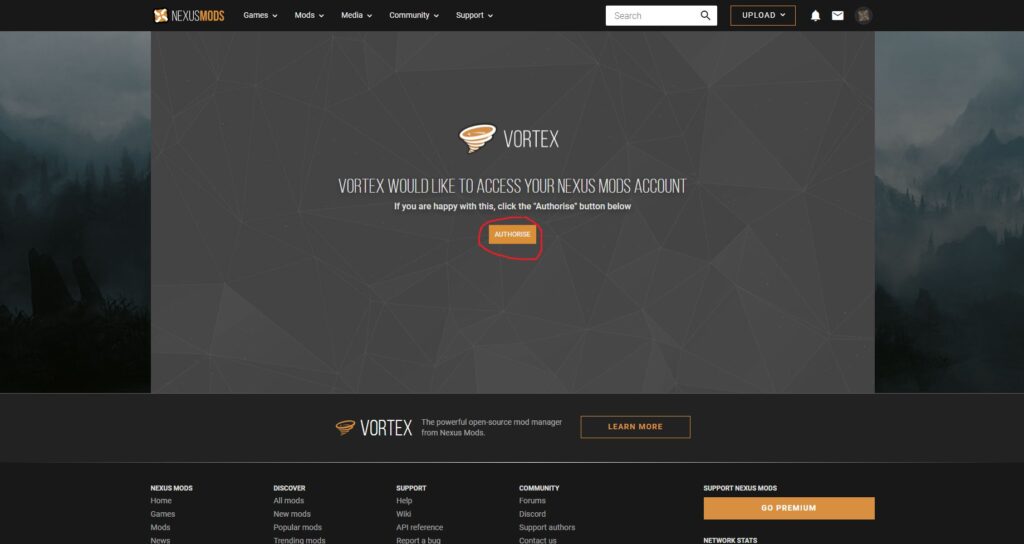
これで「Nexus Mods」との連携は完了。
MOD導入の準備をする
英語版を日本語版にする
「Skyrim」も「fallout4」も外国の会社が作ったゲームなので、英語圏のMOD作者も多い、
さらに、最新バージョンが英語版のみ先行配信されるケースもあり、なかなか日本語版では導入しても反映されない場合が多い、
なので、「データは英語版だが字幕や音声は日本語」の状態にする必要がある。
Skirimの場合
まずは英語版「Skyrim」をインストールする、
「Skyrim」のローカルファイルを開く、(場所がわからない場合は「Skirim」を右クリックして「管理」から「ローカルファイルを開く」)
開いたら、「TESV.exe」を他のフォルダなどに移す、
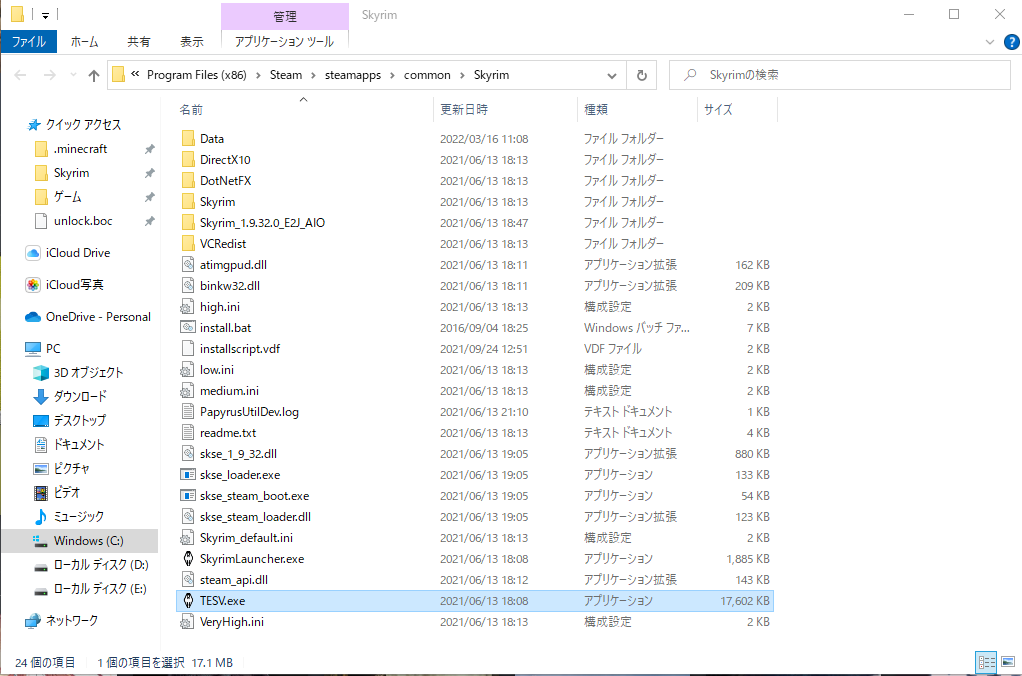
移したら再び言語を日本語にして、ほかの場所に移していた「TESV.exe」を上書き保存する、
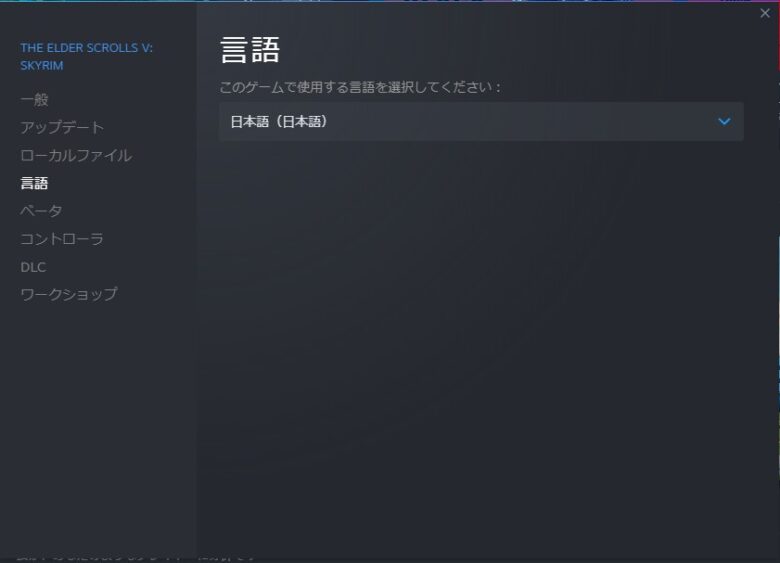
これで日本語化は完了、
fallout4の場合
こちらからfallout4の日本語化パッチを取得する、(fallout4Localizerをダウンロード)
中に日本語化用のパッチが入っているので、解凍しておきながら、ゲームを英語版にする、
英語版にするには、「steam」のライブラリから該当するゲームの項目を右クリックして「プロパティ」→「言語」に移り英語を指定するとアップデートが始まる、
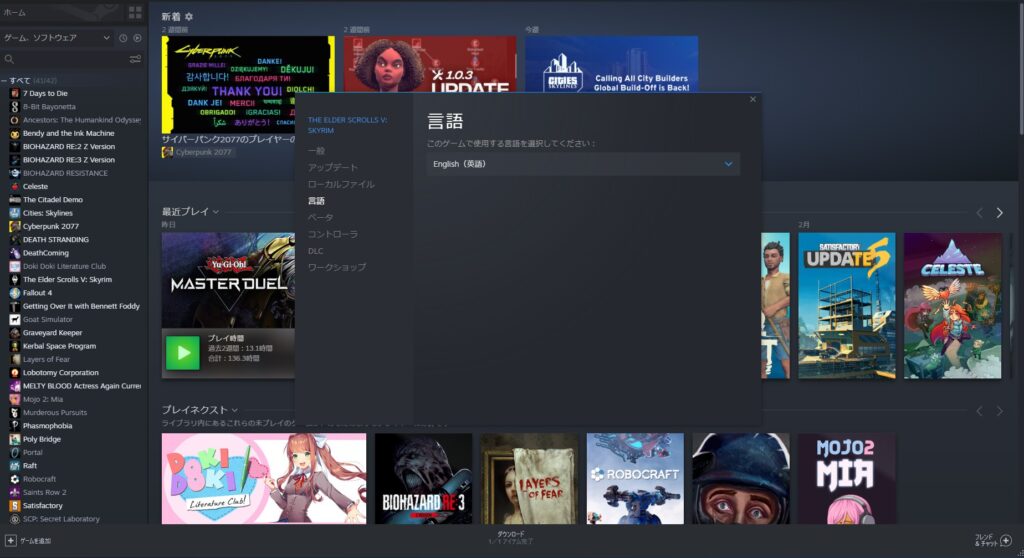
アップデートが終わったら、ゲームのフォルダを開く、場所がわからない場合は再びライブラリに移り、右クリックして「管理」から「ローカルファイルを閲覧」をクリックすると、ゲームのフォルダが表示される、
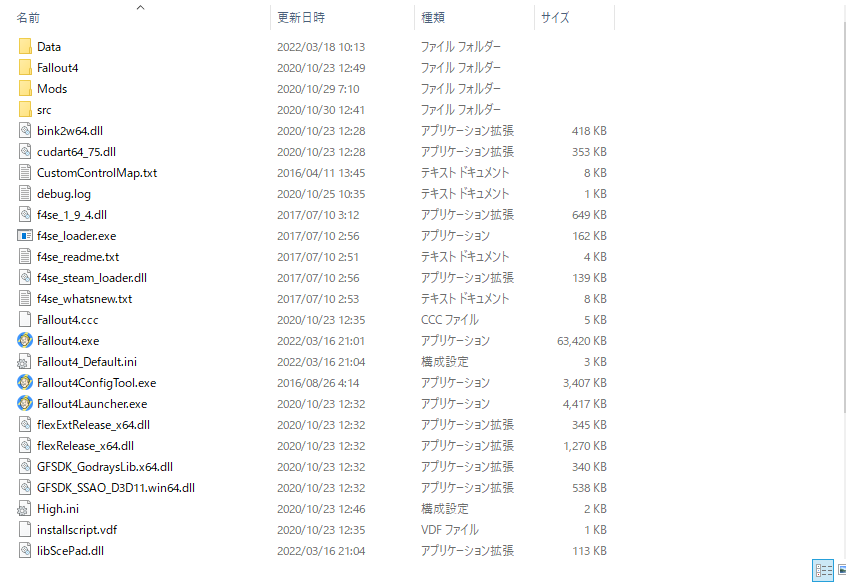
「Data」フォルダを開いて「Fallout4Localizer」フォルダを入れる、中に日本語での説明書があるのでそれに従って、日本語化しよう。
「Skyrim」の場合、MODとしてインストールするか、解凍したファイルを手動でフォルダを置き換える。
MODを探す
「Skyrim」も「fallout4」も日本語で解説しているWikiがあるので、
そちらから面白そうなMODやほしいMOD を探す、
Fallout4 Mod データベース MOD紹介・まとめサイト
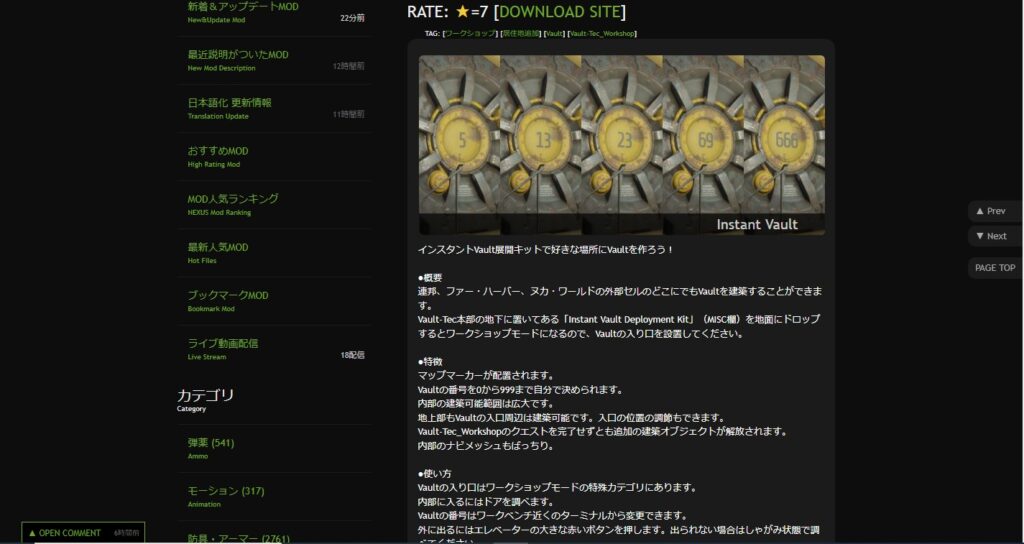
上の「DOWNLOAD SITE」をクリックすると、「Nexus Mods」のMODページに移動する、
MODページの「FILES」タブに移動して、「MOD MANAGER DOWNLOAD」をクリックして、ダウンロードの手順を踏むと、自動的に「Vortex」にMODがインストールされる、
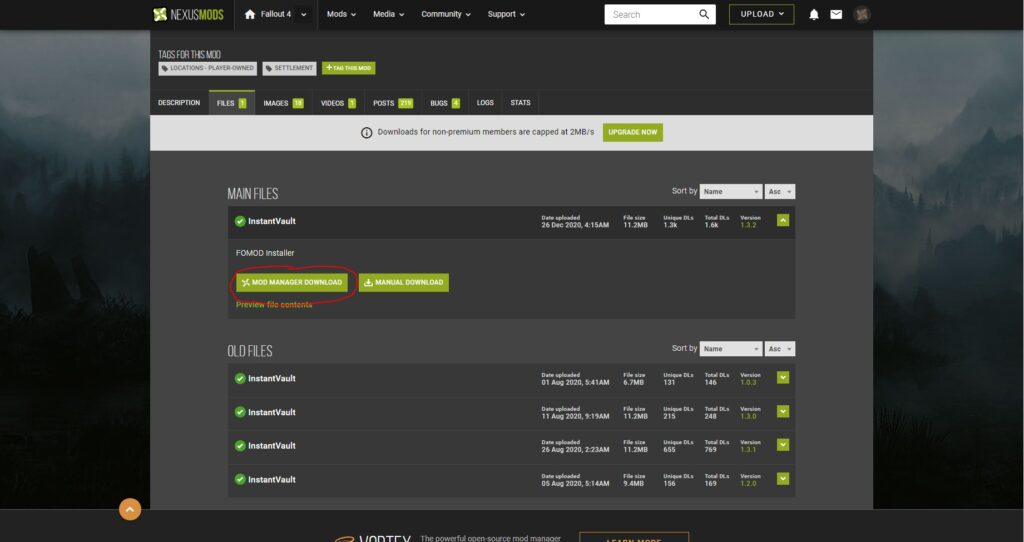
本来、MODには起動する順番などの整理が必要だが「Vortex」はそれを自動で管理してくれるので、インストールするだけで良い、
無事MODがダウンロードできていれば、インストールして完了。
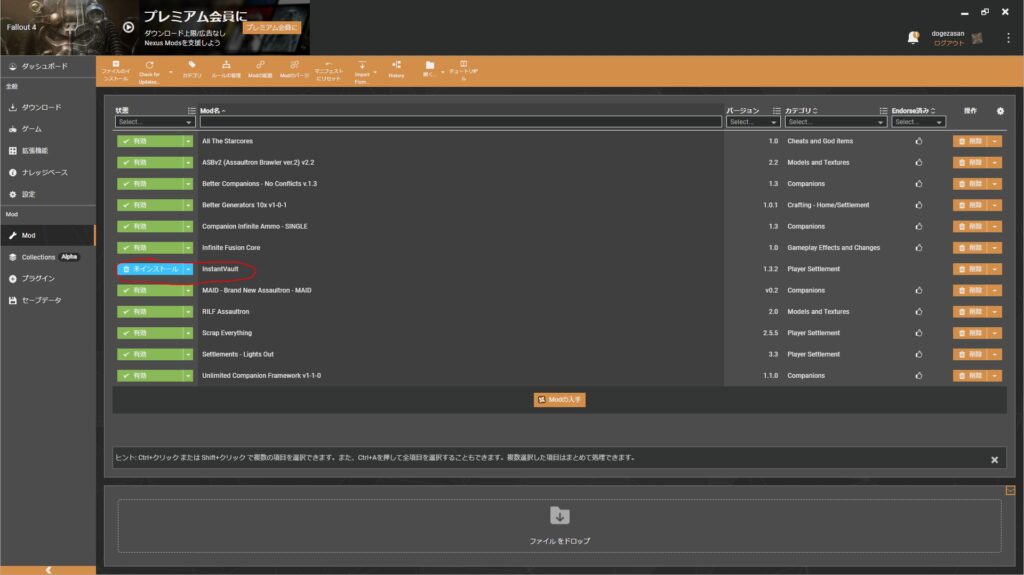
MODの日本語化
MODでアイテム追加や新素材が追加されるものだと作者が英語圏の人だともちろんアイテム名も英語になる、
有志が翻訳してくれている場合があるが、その場合、MODファイルの中身をいじって、日本語に書き換える必要がある。
日本語化するためのツール
まずは「xTranslotor」をインストールする、
これはMODの言語ファイル「.esp」を開いて、日本語ファイルと置き換えてくれる「Skyrim」と「fallout4」共通の翻訳ツールだ、
今回は例として、アーマーを追加するMOD「Tactical Armor」を日本語化する
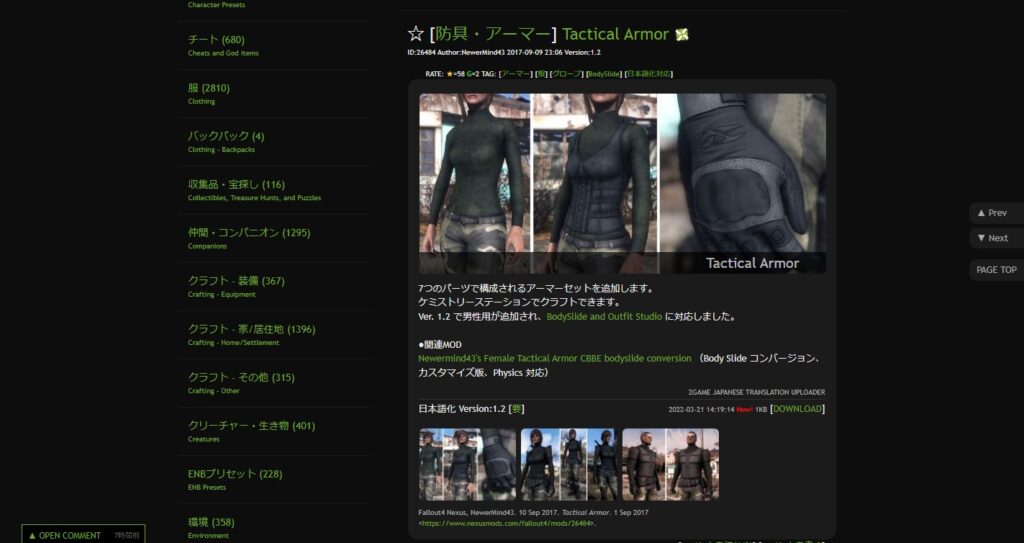
まずはMODをインストールしたら、「xTranslotor」を初回起動、今回は「fallout4」なのでそれを選択
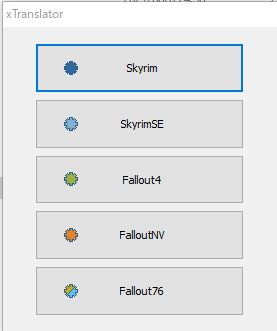
初回設定の画面が開くので、「option」タブを開いて、英語から日本語に切り替える。
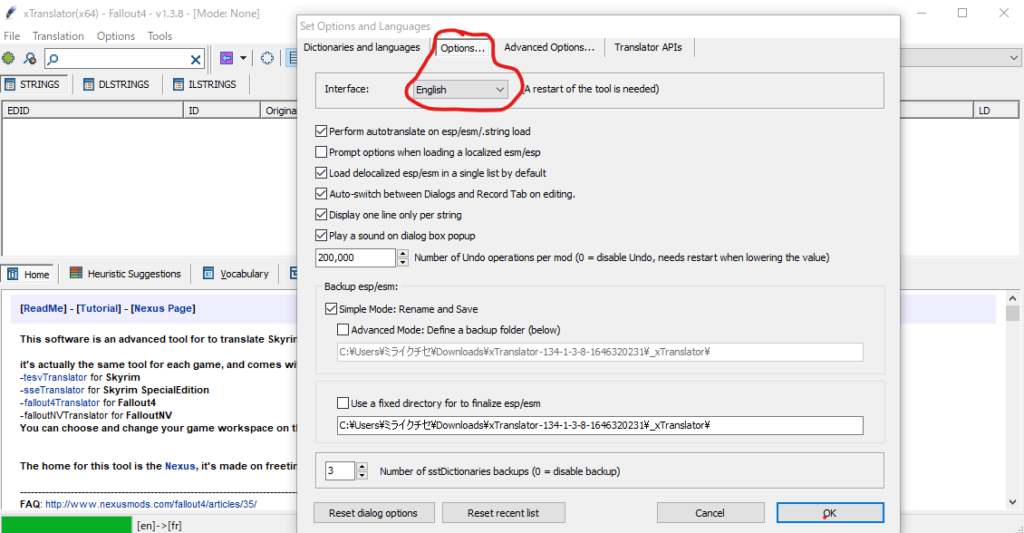
すると日本語で「xTranslotor」が表示されるので使いやすい、
MODを日本語化する
「Vortex」にインストールされたMODを右クリックして、「ファイルマネージャーで閲覧」をクリック、
そのMODのファイルが展開されるので、一番上にある「Female Tactical Armor.esp」を「xTranslotor」にドラック&ドロップする、
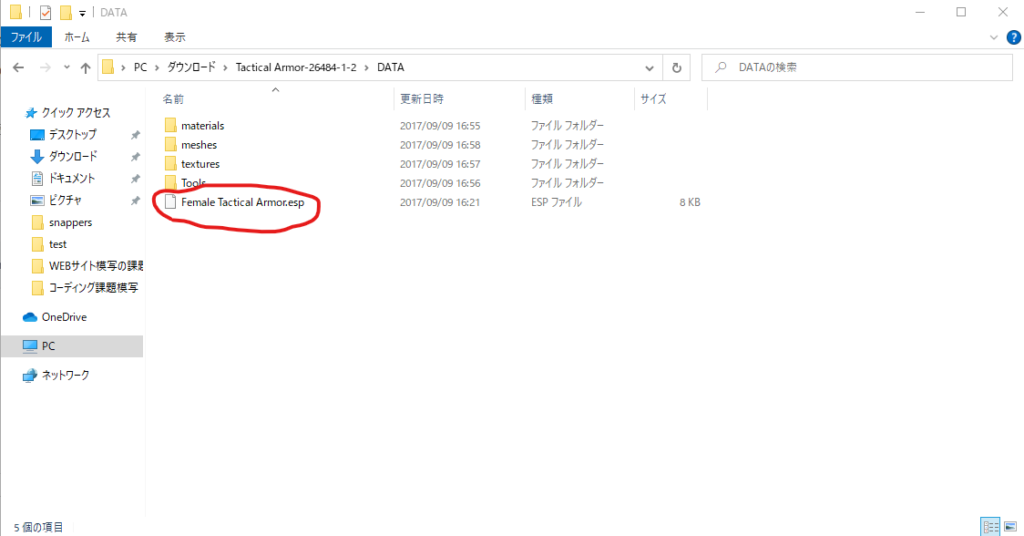
すると、.espファイル内の文章データが表示される、
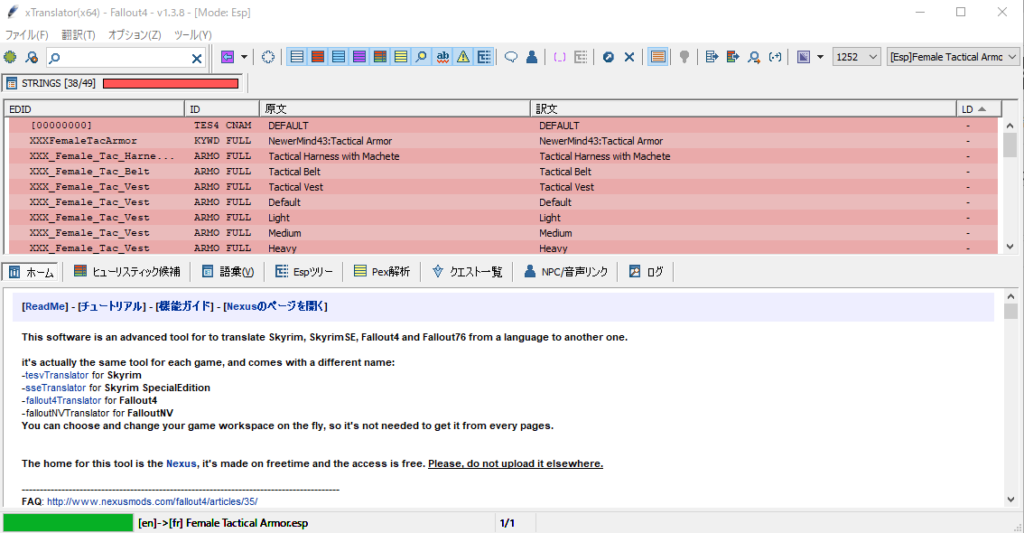
MOD紹介ページから有志が作成してくれた翻訳ファイルを入手する、(MODと翻訳ファイルのバージョンに注意)
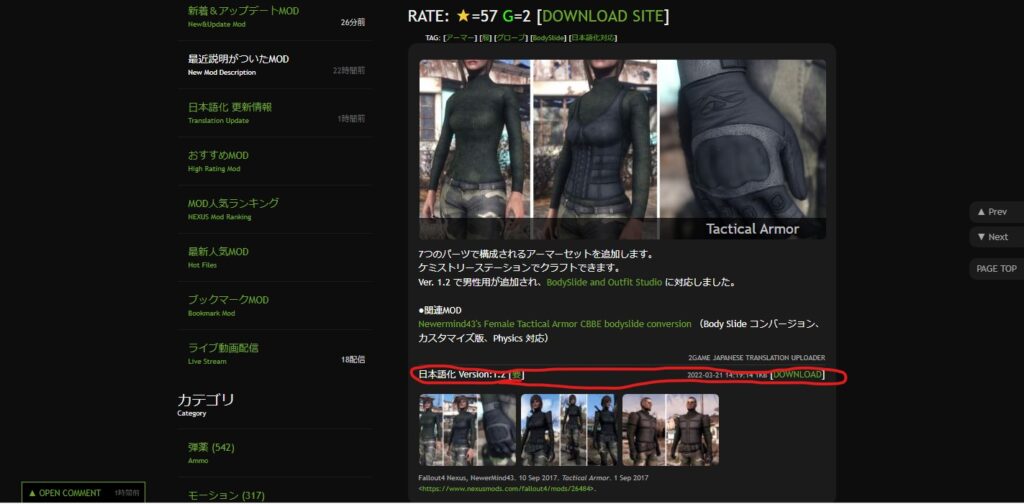
翻訳ファイルを解凍したら、「xTranslotor」の「ファイル」タブから「翻訳ファイルのインポート」を選択、「XMLファイル(xTranslotor)」を選択、先ほど回答した翻訳ファイルを選択する、
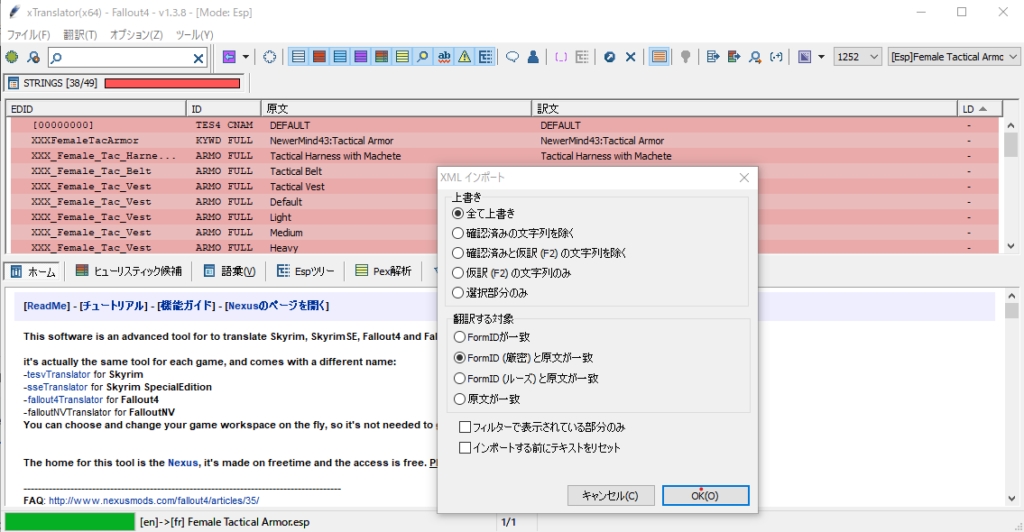
このような画面が出るので、そのまま「OK」を押して実行、
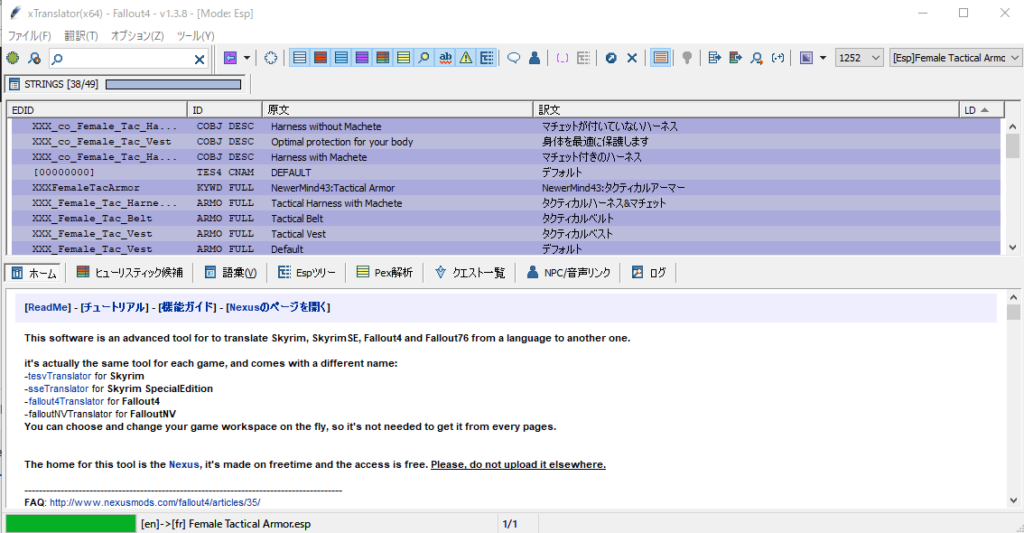
このように無事翻訳されたら、「ファイル」タブから、「Esp/Esmファイルを上書き出力」を選択して、MODのespファイルを上書きする、「Skyrim」も同じ手順で翻訳する。

ゲーム内で無事アーマーが日本語化されていたら、翻訳完了。
最後に
今回は「Skyrim」と「fallout4」だったが、「Nexus Mods」には他にも様々なゲームのMODが投稿されているので、飽きてきたゲームのいい刺激や、新しい遊び方の幅も増えることだろう。
ぜひMODの世界を楽しんでほしい。


コメント
はじめまして。vortexの説明に関する こちらのサイトを拝見し御連絡させて頂きました。
PC版のfallout4をプレイしているのですが、vortexでmodを導入しています。
✕ボタンでvortexを閉じて再度起動した際、modのプラグインが勝手に無効化してしまいます。加えて「プラグインがありません。何かが間違っています」と表示されます。
こういった症状は、どのように対応すればプラグインが勝手に無効化されたりしなくなるのか・・・、
もし何かしら御存知であれば ご教示頂ければ幸いです。よろしくお願いいたします。
コメントありがとうございます!
いろいろ検証してみましたが、おそらくMODの読み込み順番の配列が間違っており、「AのMODがないとBのMODが動かない代物」を「BのMODを読み込みしてからAのMODを読み込もうとしている」のが原因でのエラーと考えられます、
Voltexのfallout4のMODの管理画面左のタブに「プラグイン」という項目があり、そこでMODの読み込み順が確認できます、上側のオレンジのタブから「自動ソートが有効」状態にして、その隣の「今すぐソート」をクリックすると読み込み順を並び替えてくれます。
エラーの内容があいまいな為「これで確実に起動できる」という保証は致しかねますが、よろしければ導入したMODの方を教えてもらえればこちらでも検証してみようと思います。